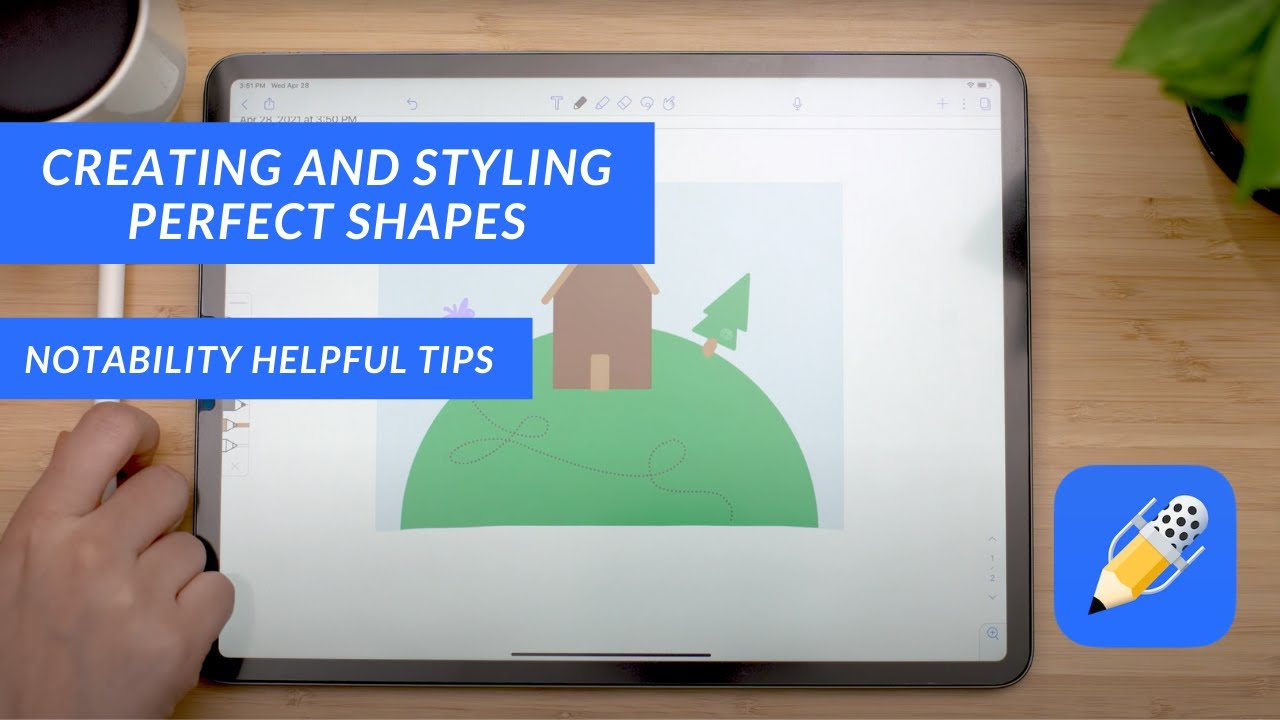Learning how to insert shapes into Notability can significantly enhance your note-taking experience. Notability is a powerful app that allows users to create and organize notes effectively, and adding shapes can help in visualizing concepts better. Whether you're a student, a teacher, or a professional, understanding how to utilize shapes can elevate your notes from simple text to a more dynamic and engaging format.
In this article, we will explore various methods of inserting shapes into Notability, providing you with step-by-step instructions, tips, and tricks along the way. By the end of this guide, you will be equipped with all the knowledge you need to make your notes visually appealing and informative.
We will also touch upon the importance of visual aids in note-taking, along with some creative ideas for using shapes in your notes. So, let’s dive in and discover the world of shapes in Notability!
Table of Contents
- Understanding Notability
- Why Use Shapes in Notability?
- Inserting Shapes Step-by-Step
- Exploring Shape Options
- Editing Shapes in Notability
- Creative Ways to Use Shapes
- Troubleshooting Common Issues
- Conclusion
Understanding Notability
Notability is a note-taking application available for iOS and macOS that allows users to create handwritten or typed notes, annotate PDFs, and record audio. It is widely used among students and professionals for its versatility and user-friendly interface.
With Notability, you can easily organize your notes into subjects, share them with others, and even sync them across devices. The app supports various features, including text formatting, image insertion, and, importantly, the ability to insert shapes.
Key Features of Notability
- Handwriting and typing capabilities
- PDF annotation
- Audio recording
- Cloud synchronization
- Shape insertion
Why Use Shapes in Notability?
Shapes can play a crucial role in enhancing the clarity and effectiveness of notes. Here are some reasons why you should consider using shapes in your Notability notes:
Improved Visual Learning
Shapes can help in breaking down complex information into simpler, more digestible parts. Visual learning aids comprehension and retention, making your notes more effective.
Enhanced Organization
Using shapes can help organize information better. For instance, you can use circles for main topics and lines or arrows to connect related ideas, creating a flow in your notes.
Creative Expression
Inserting shapes allows for creative expression in your notes. You can use various colors and designs to make your notes more engaging and personalized.
Inserting Shapes Step-by-Step
Now that we understand the benefits of using shapes, let’s go through the step-by-step process of inserting shapes into Notability.
Step 1: Open Notability
Launch the Notability app on your device and open the note where you want to insert a shape.
Step 2: Access the Drawing Tool
Tap on the pencil icon located at the top of the screen to access the drawing tools.
Step 3: Select the Shapes Option
In the drawing tools menu, you will find a shapes icon. Click on it to see the available shape options.
Step 4: Choose Your Shape
Select the shape you want to insert, such as a square, circle, or triangle. Tap on the canvas to place the shape.
Step 5: Resize and Move the Shape
You can resize and move the shape by dragging the corners or the entire shape until you achieve the desired size and position.
Exploring Shape Options
Notability offers a variety of shapes to choose from. Here’s a breakdown of the common shapes you can insert:
- Circles
- Squares
- Triangles
- Lines
- Arrows
- Custom shapes
Each shape can be customized in terms of size, color, and opacity, allowing you to create a unique look for your notes.
Editing Shapes in Notability
After inserting shapes, you may want to edit them further. Here’s how to do it:
Changing Color and Opacity
Select the shape to reveal editing options. You can change its color and adjust the opacity to fit your note's theme.
Resizing and Rotating Shapes
To resize, drag the corners of the shape. To rotate, use the rotation handle that appears when the shape is selected.
Grouping Shapes
If you have multiple shapes, you can group them together for easier manipulation. Select the shapes you want to group, then tap the group option.
Creative Ways to Use Shapes
Now that you know how to insert and edit shapes, let’s explore some creative ways to utilize them in your notes:
Mind Mapping
Use shapes to create mind maps. Start with a central idea in a circle and branch out to related topics using lines and smaller shapes.
Flowcharts
Create visual flowcharts for processes or concepts. Use rectangles for steps, diamonds for decisions, and arrows to show the flow of information.
Diagrams and Illustrations
Incorporate shapes to draw diagrams or illustrations relevant to your notes, making complex information easier to understand.
Troubleshooting Common Issues
Here are some common issues you might encounter when inserting shapes in Notability, along with their solutions:
Shapes Not Appearing
If shapes are not appearing, ensure that you are in drawing mode. Try restarting the app if the issue persists.
Difficulty Resizing Shapes
If resizing is difficult, ensure that you are tapping on the corners of the shape and not the center. Adjust your touch sensitivity settings if needed.
Shapes Not Grouping
If shapes are not grouping, make sure you have selected all the shapes you want to group before attempting to group them.
Conclusion
Inserting shapes into Notability is a simple yet powerful way to enhance your note-taking experience. By following the steps outlined in this guide, you can create visually appealing and organized notes that improve your learning and retention.
Don't hesitate to experiment with different shapes and layouts to find what works best for you. If you found this article helpful, please leave a comment below, share with your friends, or check out our other articles for more tips and tricks!
End Note
Thank you for reading! We hope you found this guide on how to insert shapes into Notability useful. We invite you to return to our site for more informative articles and insights!